AWS 免费资源注册
1. 信息准备
注册 AWS 账户前请准备好以下信息:
- 邮箱,最好是国外邮箱
- 网络,最好有国外节点
- 手机号,最好有国外手机号,GV 号也可以,也支持国内手机号注册
- 信用卡,需要绑定支付方式
我个人对于国外产品的注册习惯使用国外的信息,所以我会建议使用国外的邮箱、手机号、信用卡来注册,如果大家没有的话使用国内的信息注册也是可以通过的。
2. 注册 AWS 账号
访问亚马逊云官网,地址:https://aws.amazon.com/cn/,选择页面上的”免费试用“,跳转到注册页面。

页面填写邮箱地址和用户名,首先会验证邮箱地址的有效性,点击”验证电子邮件地址“后会往邮箱发送一个验证码。


验证码邮件如下图所示,如果收件箱没有,记得去邮箱中的垃圾邮件找找看。

邮箱地址验证通过后,你需要填写联系信息和信用卡信息。这是 AWS 的一项要求,即使他们提供的是免费主机,但是需要信用卡信息做验证,以防止被滥用。系统会对你的卡进行小额预授权,但这笔钱会很快退还到你的信用卡账户,所以你不需要担心会有额外的费用。注册通过后邮箱会收到 AWS 的邮件通知,邮件地址验证通过后,共有 5 步完成 AWS 的注册。
第 1 步,设置密码:

第 2 步,填写联系人信息:
可以填写国内的信息,也可以去国外地址生成网站填写国外的信息,这里选择个人计划。

第 3 步,填写账单信息:
需要填写信用卡信息,用于绑定支付信息,免费资源使用超标后会从该信用卡直接扣费结算。

第 4 步,验证手机号:
接收短信验证码验证手机号,GV 号也可以使用:


第 5 步,选择支持计划:
手机号验证通过后选择支持计划,自然要选免费的啦:
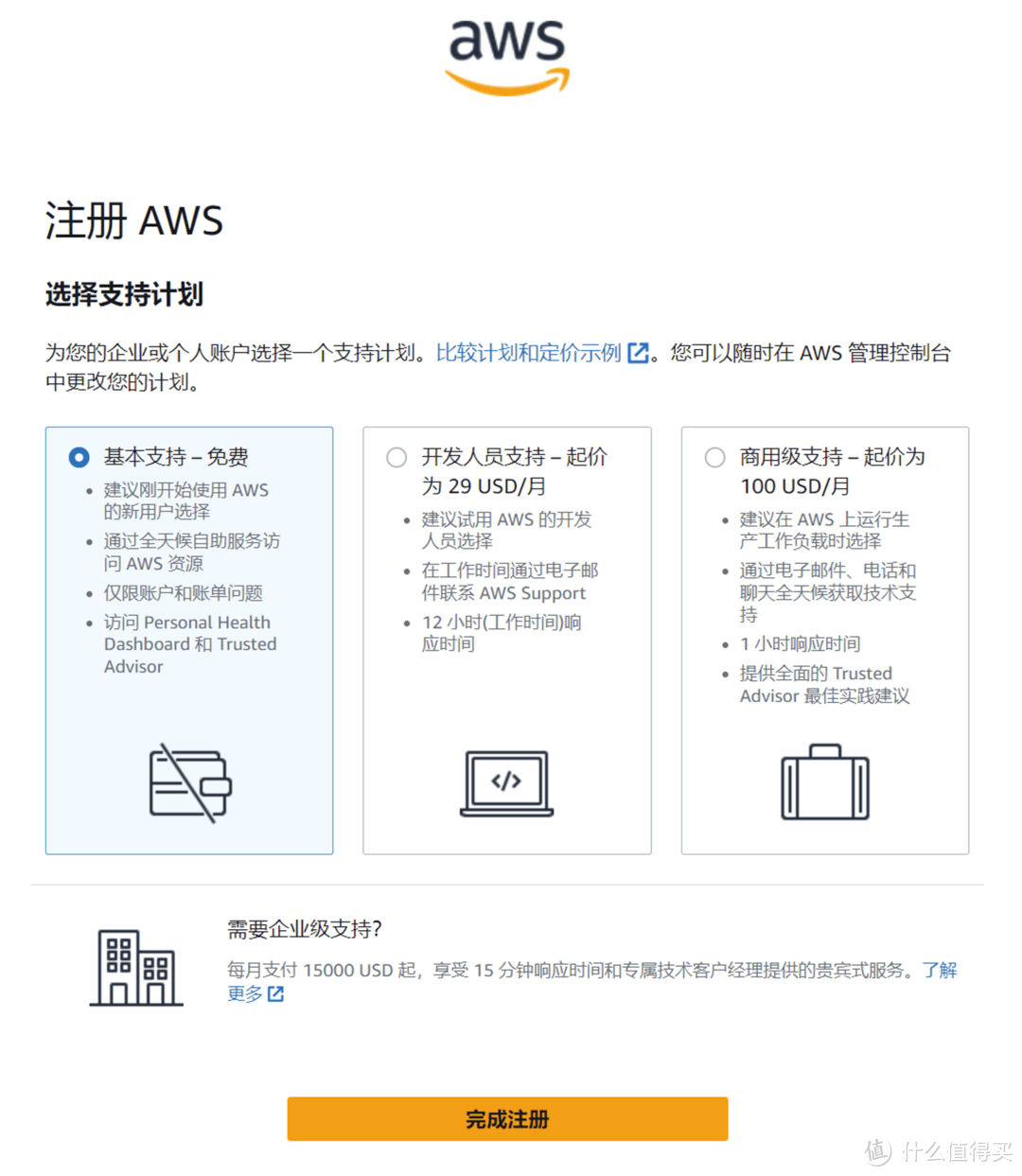

恭喜你,到这里就注册完成啦,稍等一会儿去邮箱查收注册成功的邮件吧!

3. 创建 EC2 实例
收到 AWS 账户激活的邮件后,登录 AWS 账户控制台,选择“根用户”,输入邮箱和密码登录。

进入控制台后,可以选择右上角的地区,即云服务器所在的地区,大家可以根据的自己的偏好选择,这里我选取的是美国地区,后续站点搭建过程中会需要下载很多软件,使用美国地区的机器网络会更通畅些。

创建实例,选取主页中的“启动虚拟机”选项进入创建 EC2 实例。

可以给实例起个名字,然后需要选取一个符合条件的免费套餐,这里选取的是实例镜像,可以按需选取。

这里我使用的是 CentOS,你也可以和我选择一样的,便于后续相关文章中环境的搭建。

选取有 Free Tier 标识的镜像,支持 AWS 免费套餐。

实例类型这里默认就是“符合条件的免费套餐”,其他选项都是收费的,所以不用改。

创建密钥对,自定义一个密钥对名称,私钥文件格式和你使用的 ssh 工具有关(如果使用 putty 请选择 ppk 格式),可以根据提示选择。点击“创建密钥对”后会弹出文件下载框,自己保存到合适的路径,后续使用 ssh 工具登录机器时需要用到该密钥文件,请妥善保存。

网络设置,选择“Create security group”、允许互联网流量访问。

存储配置,免费套餐每月存储容量是 30GB,我们只创建一个实例,直接设置为 30GB,如果你要创建多个实例,则按自己的需求设置存储空间大小。免费套餐的资源是账号维度的,这里每月 750 小时的使用量是大于 31 天的,如果只创建一个实例就可以覆盖一整月,如果创建多个实例则是均分这些免费资源量,所以大家按需使用,保险起见只创建一个实例即可。

上述配置设置完成后点击右下角的“启动实例”就可以启动云服务器啦,请按页面提示耐心等待流程加载。

出现下面的界面后,可以点击右下角的“查看所有实例”,进入控制台查看实例状态和详情。


实例初始化完成后,勾选该实例,可以查看实例详情,如 IP 地址、存储、机器监控等。

至此,AWS 免费实例就创建成功啦,恭喜你你拥有了一年免费使用权的云服务器!
4.SSH 登录
ssh 是一种安全的远程登录协议,可以用来连接不同的计算机或服务器。不同的操作系统可能需要不同的 ssh 客户端软件来实现 ssh 登录。以下是一些常用的 ssh 登录工具:
- windows 系统:
- PuTTY:PuTTY 是一个免费的开源的 ssh 客户端软件,支持多种协议,包括 ssh,telnet,rlogin 等。PuTTY 有一个图形化的用户界面,可以方便地配置连接参数,如主机名,端口号,用户名,密码等。PuTTY 也支持使用 pem 文件登录,需要先用 PuTTYgen 这个工具将 pem 文件转换成 ppk 格式,然后在 PuTTY 的连接设置中选择该 ppk 文件作为私钥。最简单的就是在创建 EC2 实例的时候就直接生成 pkk 格式的密钥。
- Xshell:Xshell 是一个商业的 ssh 客户端软件,提供了丰富的功能,如多标签,自定义主题,文件传输,远程执行等。Xshell 也支持使用 pem 文件登录,可以直接在连接属性中选择 pem 文件作为身份验证文件。
- Windows Terminal:Windows Terminal 是一个新的终端应用程序,可以集成多种命令行工具和 shell,如 PowerShell,Command Prompt,WSL 等。Windows Terminal 也可以用来进行 ssh 登录,需要先在系统中安装 OpenSSH 客户端,然后在 Windows Terminal 中输入 ssh 命令,如 ssh -i key.pem user@host。
- mac 系统:
- Terminal:Terminal 是 mac 系统自带的终端应用程序,可以用来执行各种命令行操作,包括 ssh 登录。Terminal 支持使用 pem 文件登录,只需要在终端中输入 ssh -i key.pem user@host 即可。如果需要长期登录服务器,可以使用 ssh-add 命令将 pem 文件添加到 ssh 代理中,以后就可以直接用 ssh user@host 登录。
- iTerm2:iTerm2 是一个流行的终端模拟器,提供了许多高级功能,如分屏,搜索,自动完成,通知等。iTerm2 也可以用来进行 ssh 登录,使用方法和 Terminal 一样,也是用 ssh 命令和 pem 文件。
- SecureCRT:SecureCRT 是一个商业的 ssh 客户端软件,提供了强大的终端仿真,数据加密,会话管理等功能。SecureCRT 也支持使用 pem 文件登录,可以在连接设置中选择公钥身份验证,并选择 pem 文件作为私钥。
我是 mac 系统,使用的是 iTerm2,使用方法如下图所示,因为安装的是 CentOS 镜像,用户名默认是 centos,如果你安装的是 Ubuntu 镜像,用户名就是 ubuntu。

登录成功后就可以自由的安装软件使用啦!最后提醒一点,一年的免费资源使用到期后如果实例还在运行,系统就会开始计费,从你绑定的信用卡直接结算,所以 记得定一个提醒,及时删除实例,免得被扣费。

